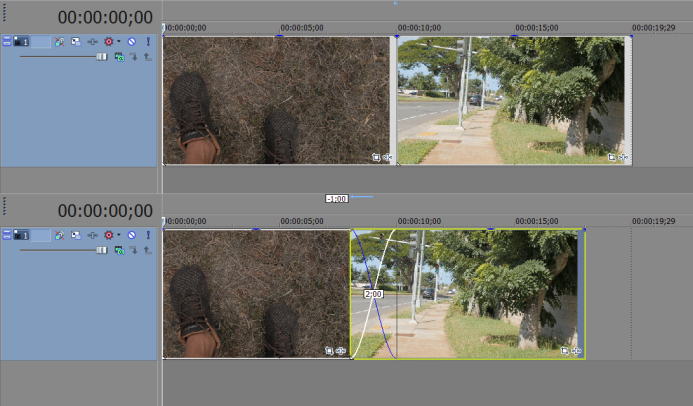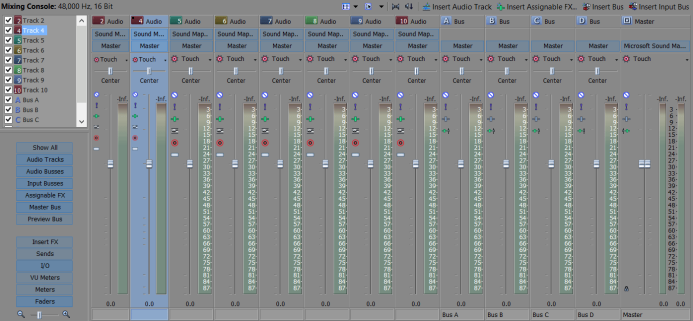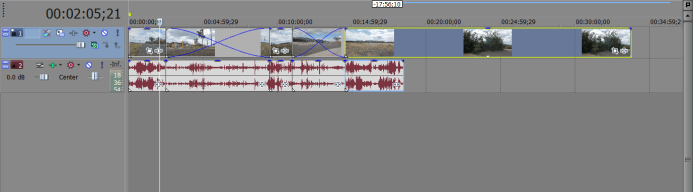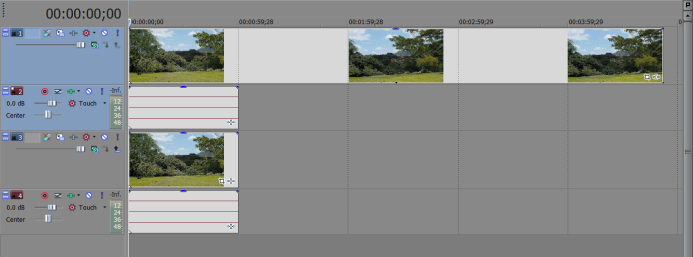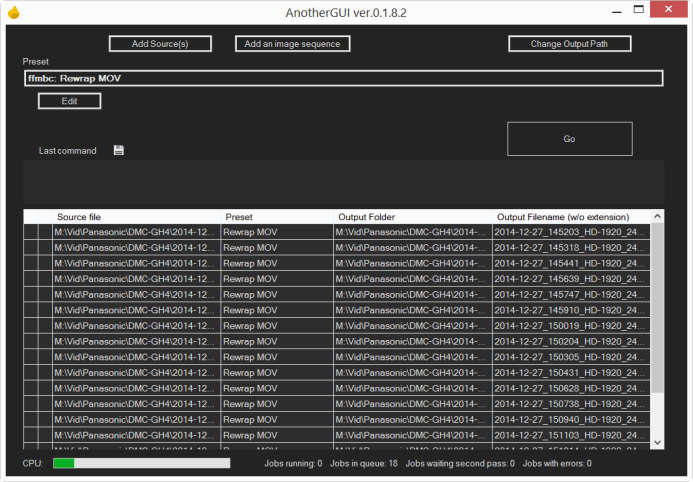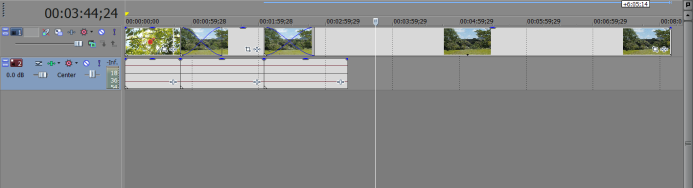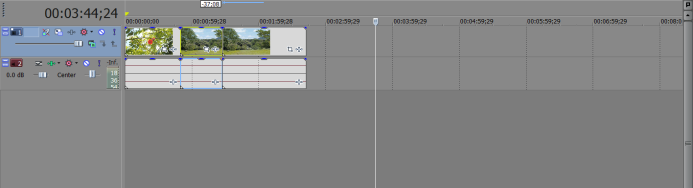Can’t Touch This: How to Work with Panasonic GH4 Footage in Sony Vegas Pro
Sony Vegas Pro may be one of the fastest video editing tools around, but it has a dirty little secret– it can’t handle footage from the Panasonic GH4.
It might not be as mainstream as other NLE software like Adobe Premiere, Apple FCPX, or Avid, but those who give it a shot quickly discover that Vegas Pro is full of innovative features that can cut down on your editing time by a wide margin.
For example, inserting a transition between two clips is as simple as dragging one clip into the other.
This approach makes it super simple to set the transition’s duration. Better yet, it’s also perfectly clear what will be in the transition, unlike other NLEs where it’s possible for an unexpected part of a clip’s head or tail to be visible during the transition.
This is just one of Vegas’ many unique features that eschew traditional NLE workflows for something that helps you finish your editing faster, and we haven’t even touched on Vegas’ scripting functionality, logging features, or its best in class audio tools that let you edit and master your audio in a single program rather than having to export your project to a separate piece of software to get the job done (à la Premiere/Audition).
Vegas’ Problems with GH4 Footage
Unfortunately, if you use the Panasonic GH4 (or GH3), Vegas is effectively a non-starter due to a strange incompatibility with MOV or MP4 files from these cameras. Specifically, Vegas somehow thinks a clip’s video track is over four times longer than it’s audio track.
Whoops.
The portion of the video track that extends beyond the clip’s audio track is a freeze-frame of the clip’s final frame. This excess “video” needs to be trimmed from every single GH4 clip you add to the timeline, effectively nullifying any of the productivity gains you get from Vegas’ speedy editing workflow.
Frame Rate Matters
Strangely, Vegas’ issue with the GH4’s footage is frame rate specific. Footage shot at certain frame rates works fine in Vegas, while clips shot at other frame rates is incompatible. Here’s a breakdown of the GH4’s different frame rates and whether Vegas can handle it or not:
| Frequency | Resolution | Framerate | Plays correctly |
|---|---|---|---|
| NTSC | 1080P | 24 | No |
| NTSC | 1080P | 30 | Yes |
| NTSC | 1080P | 60 | Yes |
| NTSC | 4K (UHD) | 24 | No |
| NTSC | 4K (UHD) | 30 | Yes |
| Cinema | 1080P | 24 | No |
| Cinema | 4K (UHD) | 24 | No |
| Cinema | 4K (C4K) | 24 | No |
| PAL | 1080P | 25 | Yes |
| PAL | 1080P | 50 | Yes |
| PAL | 4K (UHD) | 25 | Yes |
As you can see, Vegas is incompatible with the GH4’s 24fps footage. You will have issues whether you’re shooting at 23.98fps (NTSC) or 24.00fps (Cinema) on the GH4. However, GH4 footage shot at 25fps, 30fps, 50fps, and 60fps all work in Vegas without issue.
How to Work with GH4 Footage in Vegas Pro
Due to the GH4’s popularity, you would think that Sony would have fixed this issue long ago, but in fact, Vegas has the same problem with the older Panasonic GH3 as well.
Unfortunately, Sony have been mum on the issue and have not provided any indication of when (or even if) this bug will be fixed. Thankfully, there are a couple workarounds that allow you to use your GH4 footage in Vegas in the interim.
1. Rewrap the Video Files
The first solution is to rewrap the GH4’s 24fps clips so that Vegas can open it properly. Rewrapping a clip takes the clip’s original video and audio data and wraps it in a new file container.
Interestingly, though the video and audio data are exactly the same, the rewrapped files are fully compatible with Vegas, making this a permanent workaround to this bug.
Rewrapping footage is fairly straightforward with the command-line tool, FFMBC. Open a command prompt and run the following command to rewrap a GH4 file:
ffmbc -i "<SourceFileName>" -vcodec copy -acodec copy -strict experimental "<OutputFileName>"
Note: Replace <SourceFileName> and <OutputFileName> with the original and rewrapped file names respectively.
You can also use batch processing software like Another GUI to rewrap multiple files at once. You can download a preset for rewrapping GH4 footage with Another GUI in the Vegas Compatibility Kit at the end of this post.
Pros
- Rewrapped files are fully compatible with Vegas.
- Video/Audio quality are exactly the same as the original files.
- Multiple files can be rewrapped using batch processing software.
- Rewrapping is relatively fast since footage is copied, not transcoded.
Cons
- All metadata (the clip’s shutter speed, aperture, etc.) from the GH4’s original files is lost.
- Adds an extra step to your workflow before you can begin editing.
- Rewrapping may be faster than transcoding, but it still results in downtime, especially if you have a lot of clips to rewrap.
2. Trim It with a Script
Vegas allows you to use scripts to automate certain processes, such as
trimming excess video from GH4 clips on the timeline.
Alexander Anikin has created a script that does exactly this to clips on the selected track in a Vegas project.
This script is included in the downloadable Vegas Compatibility Kit at the end of this post, or you can download the script directly.
Pros
- Script works quickly to trim excess video from clips on the selected track.
- Immediately start working with GH4 footage in Vegas.
- No additional files need to be created.
Cons
- Script must be run each time you you add a GH4 clip to the timeline.
- Affects all clips on the selected track (even non-GH4 clips).
- Not an option if you have any L-cuts on the selected track that you don’t want to be modified.
- Excess video still shows up when working with GH4 clips in Vegas’ trimmer.
Let’s Fix Vegas
There are so many good reasons to use Vegas, that this bug with GH4 footage is even more of a downer. If you use the GH4 (or GH3, or FZ1000), you owe it to yourself to encourage Sony to fix this bug once and for all.
Go to Sony’s Product Suggestion page and tell Sony that you want Vegas Pro to fully support the GH4.
Hint: You can provide a link to this page when you submit the bug report so that you don’t have to type out all the details yourself.
If we all tell Sony that Vegas needs to support the Panasonic GH4, then I’m confident that they’ll take action and fix this bug. There are a lot of GH4 users that could benefit from Vegas’ speedy editing workflow, so a fix for this issue couldn’t come sooner.
In the meantime, I am continuing to investigate the bug to pinpoint the exact reason why the GH4’s 24fps files are not compatible in Vegas, despite being compatible with every other NLE out there. I’ll post an update as soon as I find any new information. Sign up for updates below to be notified automatically as soon as there is any news.
Get the GH4 Vegas Compatibility Kit
Sony Vegas Pro might not be fully compatible with the GH4 today, but that doesn’t mean you can’t use it. This kit includes resources to help you work with footage from the GH4 in Vegas immediately:
- Instructions for rewrapping GH4 files for use in Vegas.
- Another GUI preset for rewrapping multiple GH4 files at once.
- Vegas script for automatically trimming excess video from clips on the selected track on the timeline.
Pay $0 or more for this resource. How much? You decide!
Related
- Learn more about Sony Vegas Pro
- Submit a Vegas bug report to Sony
- FFMBC — Command-line footage processing tool.
- Another GUI — Software for batch rewrapping the GH4’s footage.
- Panasonic GH4
Post-Production Resources
- 10 Ways Frame.io Helps You Manage Your Production Like a Boss
- 5 Feature Requests for Frame.io: Project Management Edition
- How to Work with Panasonic GH4 Footage in Sony Vegas Pro
- 4 Unique Ways to Use LUTs in Sony Vegas Pro with Magic Bullet Looks
More Resources
- Why You Should Be Excited About the Panasonic GH4
- Lens Options for the Panasonic GH4
- Memory Cards for the Panasonic GH4
- Rigging the Panasonic GH4
- Stabilizing the Panasonic GH4
- Getting the Best Audio from the Panasonic GH4
- Should you buy the YAGH for the Panasonic GH4?
- 6 Reasons Why DSLR Shooters Love the Panasonic GH4