Finally, A Free Way to Use LUTs in Sony Vegas Pro
LUTs are an increasingly popular way of establishing a consistent look across your footage, but there’s unfortunately no free way to use them in Sony Vegas Pro– until now.
What the LUT?
In very basic terms, a LUT (“Look Up Table”) is a preset “look” that you apply to your footage. These presets can be used to give your footage a unique style, but it can also be used to make baseline adjustments to your footage as a starting point before you dive into color grading.
LUTs can dramatically streamline your post-production workflow and help you finish your projects faster. Thanks to VisionColor’s free LUT plugin, Sony Vegas Pro users can now join in on the fun.
Vegas Pro’s multifaceted FX pipeline allows you to apply LUTs to your footage at various points in the editing process. This step-by-step guide shows you when and where to use VisionColor’s LUT plugin in Vegas Pro for the greatest impact.
Follow Along
Here is the software you’ll need to install to follow along with this tutorial:
- Download Sony Vegas Pro 13 (free 30 day trial)
- Download VisionColor LUT Plugin for Sony Vegas Pro
Here are some LUTs you can use with your footage.
Free
Paid
- Leeming LUT One – Corrective LUT for optimizing skin tones and matching cameras from multiple manufacturers.
- Osiris Cinematic Film Looks
- ImpulZ 35mm Film Emulation LUTs
Quick Reference: Vegas Pro Video FX Pipeline
There are several different points in Vegas Pro where you can add effects to your footage, each of which is best-suited for a particular need. Here is a quick reference to Vegas’ video FX pipeline:
- Media FX — Apply effects to the source media. Effects added to the source media will affect all instances of the media project-wide.
- Event FX — Apply effects to a single event (e.g. a video clip) on the timeline. These effects will only affect the specific clip on the timeline.
- Track FX — Apply effects to a video track on the timeline. These effects will affect all clips on the track.
- Video Output FX — Apply effects to the entire project. These effects will affect all clips on the timeline.
The Baseline: Apply a LUT to Project Media
Some footage may need to have a baseline LUT applied to make working with your footage easier during editing (e.g. raw or log-encoded footage). This is simple to do using Vegas Pro’s Media FX:
- Right-click the clip(s) in Vegas Pro’s Project Media panel and select Media FX. You can select multiple clips to apply a LUT to all of them at once.
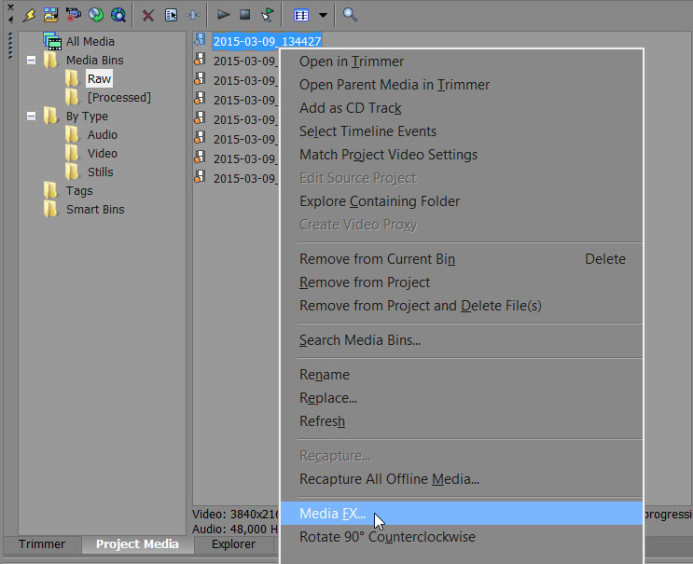
- Add VisionColor LUT Plugin to the FX chain and click OK.

- Click the Browse button in the FX dialog and select the LUT file to apply.

The selected LUT is now applied to your footage at the project-level. This is a big time-saver compared to adding the same LUT to each clip on the timeline.
Note: LUTs and other effects added to the source media are not visible when viewing the footage in Vegas’ trimmer, but they are visible for clips on the timeline.
Surgical Strike: Apply a LUT to a Clip on the Timeline
When you need to apply a LUT to a single clip (which Vegas refers to as an “event”) on the timeline, you can add it to the clip’s Event FX:
- On the timeline, click on the clip’s FX button to open the effects selection dialog.
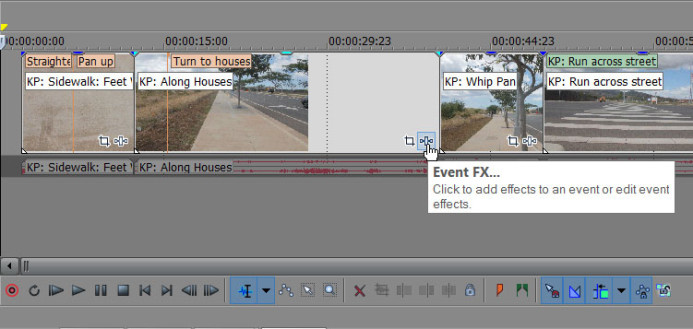
- Add VisionColor LUT Plugin to the FX chain and click OK.

- Click the Browse button in the FX dialog and select the LUT file to apply.
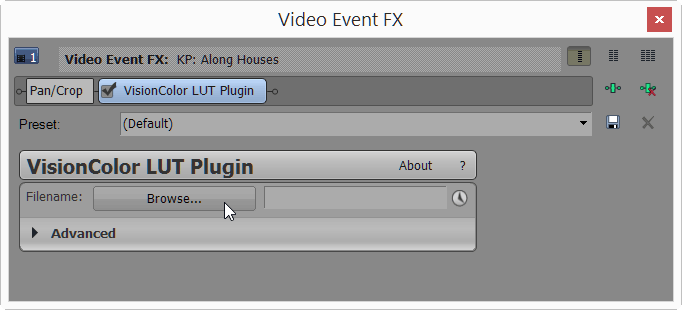
Down the Line: Apply a LUT to a Timeline Track
Applying a LUT to a track on the timeline is a big time-saver when there are a bunch of similar clips are on the track because the LUT will affect all of the clips on the track in one fell swoop.
- Click the Track FX button in the track you want to apply the LUT to.
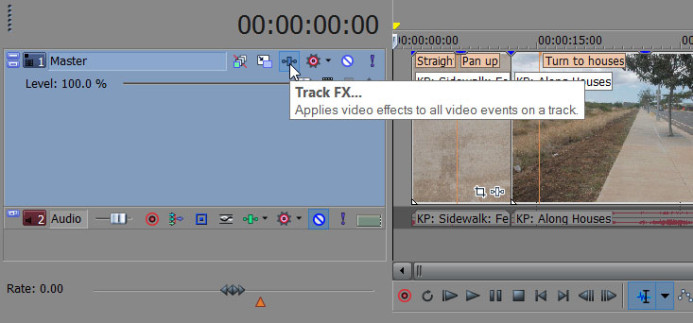
- Add VisionColor LUT Plugin to the FX chain and click OK.

- Click the Browse button in the FX dialog and select the LUT file to apply.
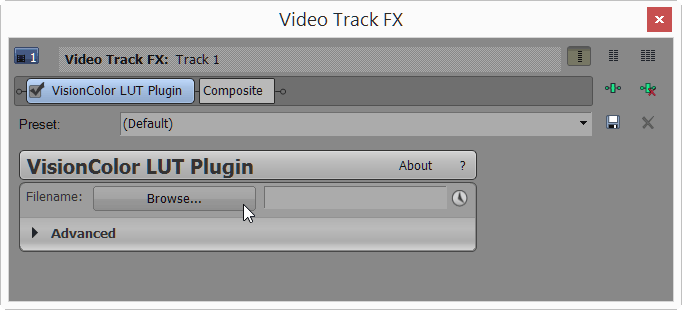
The Final Pass: Apply a LUT to the Entire Timeline
Finally, you can apply a LUT to the entire timeline at once. This is great when you want to give your final edit a consistent look from start to finish.
- Click the Video Output FX button above the timeline preview window.
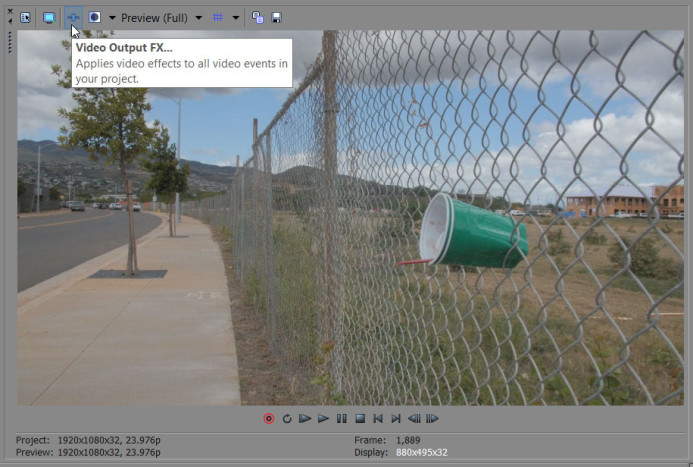
- Add VisionColor LUT Plugin to the FX chain and click OK.

- Click the Browse button in the FX dialog and select the LUT file to apply.
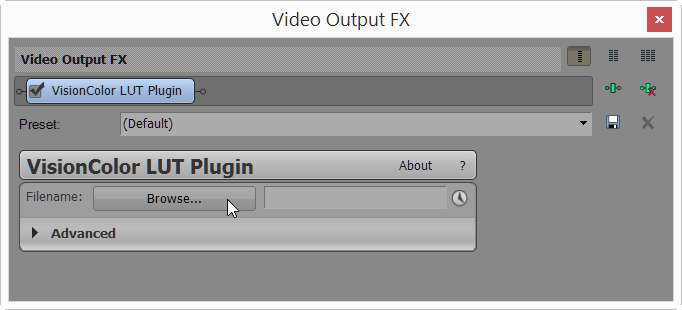
Using LUTs in Vegas Pro is Easy (and Free)
Applying LUTs in Vegas is as easy as 1-2-3 with VisionColor’s free LUT plugin– literally…it really only takes 3 steps. From baseline adjustments to the final edit, you can now fully take advantage of LUTs in Vegas Pro to finish your editing faster than ever before.
Related
Post-Production Resources
- 10 Ways Frame.io Helps You Manage Your Production Like a Boss
- 5 Feature Requests for Frame.io: Project Management Edition
- How to Work with Panasonic GH4 Footage in Sony Vegas Pro
- 4 Unique Ways to Use LUTs in Sony Vegas Pro with Magic Bullet Looks
More Resources
- Why You Should Be Excited About the Panasonic GH4
- Lens Options for the Panasonic GH4
- Memory Cards for the Panasonic GH4
- Rigging the Panasonic GH4
- Stabilizing the Panasonic GH4
- Getting the Best Audio from the Panasonic GH4
- Should you buy the YAGH for the Panasonic GH4?
- 6 Reasons Why DSLR Shooters Love the Panasonic GH4